how to find regression line in excel
In this tutorial, yous'll acquire how to perform Linear Regression in Excel. Linear regression is an approach to linear modeling the relationship between a dependent and an independent variable. Simple linear regression uses an contained variable to predict the outcome of the dependent variable.
The equation for linear regression is given by: y = a + bx, where 10 is the independent variable, y is the dependent variable and the coefficients are given by:
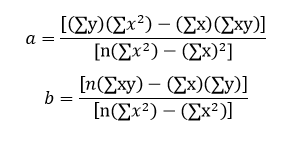
Our aim is to find coefficients a which is the intercept and b which is the slope to obtain the equation of the directly line which best fits our data by the least square method. There are ii ways in Excel in which we can detect the linear regression line which is discussed below for the following data set up:
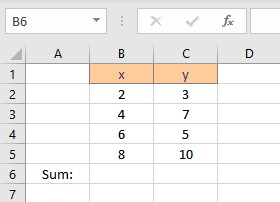
Calculate Linear Regression in Excel Using Its Formula
First, we demand to summate the parameters in the formula for coefficients a and b. The parameters are Σx, Σy, Σxy and Σx2 . To calculate Σx follow these steps:
- Select the cell where you want to summate and display the summation of x.
- Type =SUM(, select the cells containing the numbers and complete the formula with ).
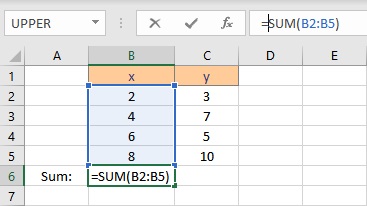
- Press the Enter key to display the result.
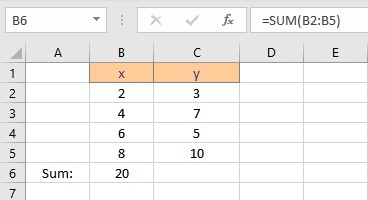
To calculate Σy follow these steps:
- Select the cell where you want to calculate and display the summation of y.
- Type =SUM(, select the cells containing the numbers and complete the formula with ).
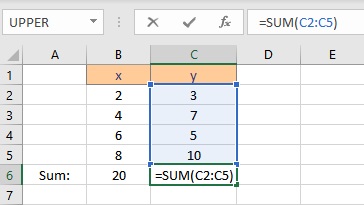
- Press the Enter key to display the result.
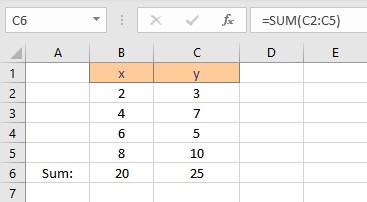
To calculate Σxy follow these steps:
- Select the cell where yous want to calculate and display the product of a pair of ten and y values.
- Type =B2*C2, as the first x and y values are in cells B2 and C2 respectively.
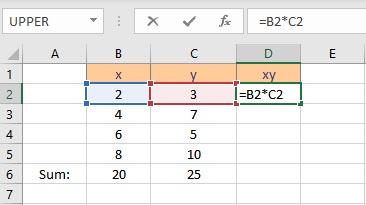
- Press the Enter key to display the result.
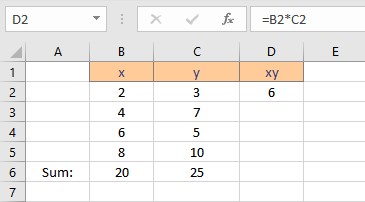
- Copy the formula for the adding of product xy for the entire listing by dragging down the make full handle.
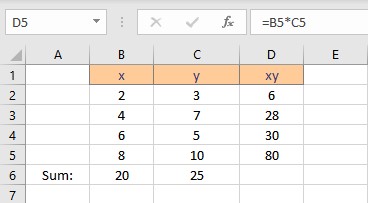
- Select the prison cell where y'all want to calculate and display the summation of xy.
- Type =SUM(, select the cells containing the numbers and complete the formula with ).
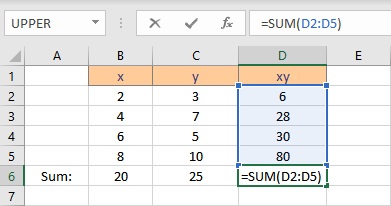
- Press the Enter cardinal to brandish the issue.
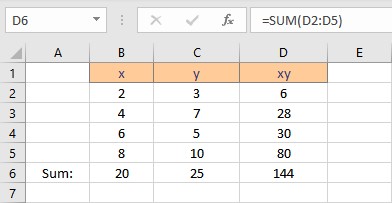
To calculate Σx2 follow these steps:
- Select the jail cell where y'all want to calculate and brandish the square of the starting time x value.
- Type =B2^2, as the beginning ten value, is in cell B2. The caret operator raises the number to the power written next to it.
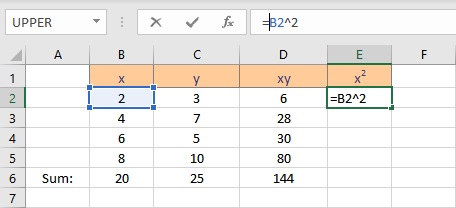
- Printing the Enter key to brandish the effect.
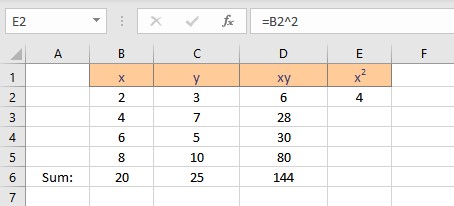
- Re-create the formula for the adding of squares of x for the entire list past dragging downward the fill handle.
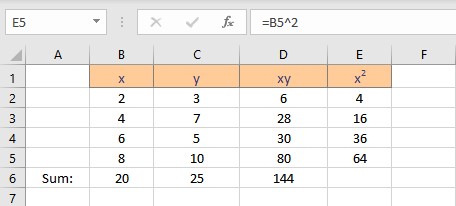
- Select the jail cell where you want to calculate and brandish the summation of x2.
- Type =SUM(, select the cells containing the numbers and consummate the formula with ).
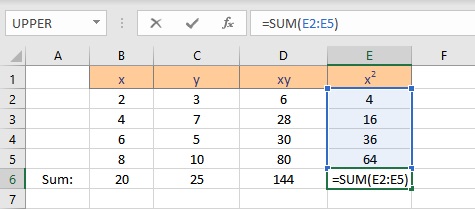
- Press the Enter cardinal to display the result.
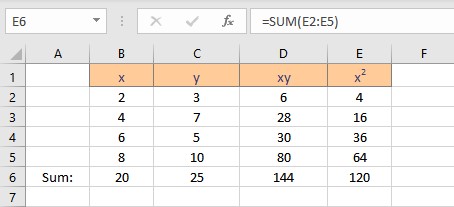
We at present have the parameters essential for the adding of coefficients intercept a and slope b. Follow the steps to summate the intercept a:
- Select the jail cell where you want to display the value of the intercept.
- Blazon =(C6*E6-B6*D6)/(four*E6-B6^2), where C6 contains the value of Σy, E6 contains the value of Σx2, B6 contains the value of Σx, D6 contains the value of Σxy and iv is the number of data points in the data set.
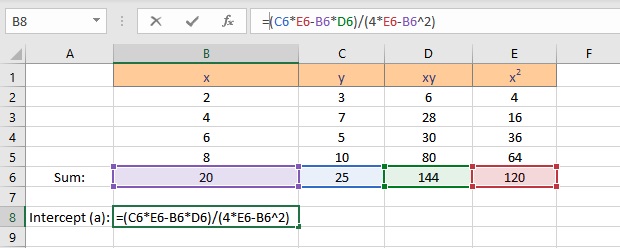
- Press the Enter key to display the issue.
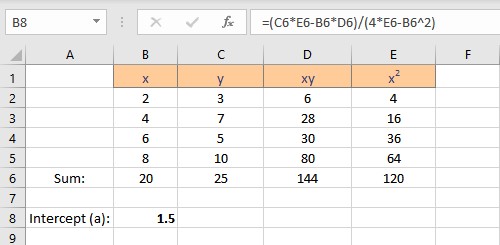
Follow the steps to calculate the slope b:
- Select the cell where you want to display the value of the slope.
- Type =(four*D6-B6*C6)/(iv*E6-B6^ii), where C6 contains the value of Σy, E6 contains the value of Σx2, B6 contains the value of Σx, D6 contains the value of Σxy and four is the number of information points in the data set up.
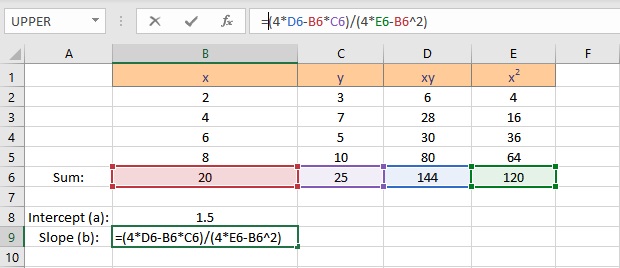
- Press the Enter central to display the result.
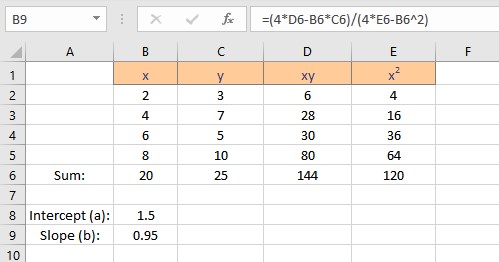
We take the values for the slope and intercept, the equation for the linear regression can be written as y = one.v + 0.95x. This equation can now be used to predict values of y for dissimilar values of 10.
Linear Regression in Excel Using Data Assay
To utilize the Information Analysis feature, you demand to enable Analysis Toolpak in Excel. Follow these steps to manually enable the feature:
- Click on the File option present at the meridian left corner of the Excel window.
- From the menu that appears, click on Options to launch the Excel Options dialog box.
- Select the Add-ins option at the left side of the Excel Options dialog box.
- SelectExcel Add-ins in theManage box, and clickGo.
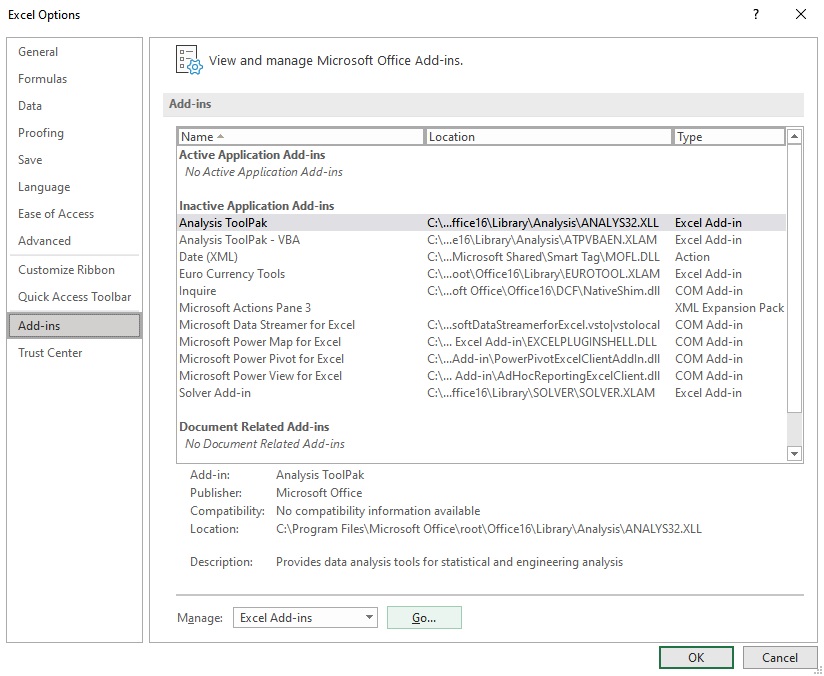
- In theAdd-ins dialog box, bank check theAssay Toolpak checkbox, and then clickOK.
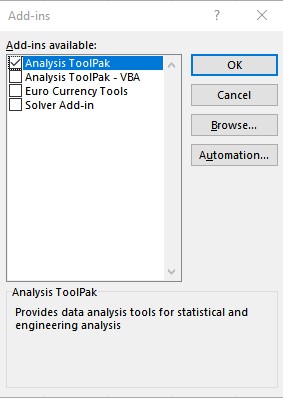
- The Information Assay option now appears in the Assay grouping on the Data tab.
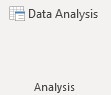
Follow these steps to perform linear regression using Data Analysis:
- Click on Data Assay present in the Analysis grouping on the Data tab.
- From the Information Analysis dialog box that appears, select Regression under the Analysis Tools and click on OK.
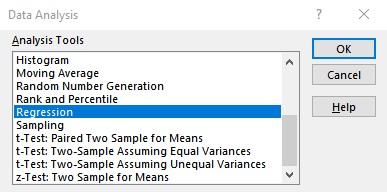
- Enter the cell ranges containing y values in the Input Y Range: text box and 10 values in the Input X Range: text box in the Regression dialog box and click OK.
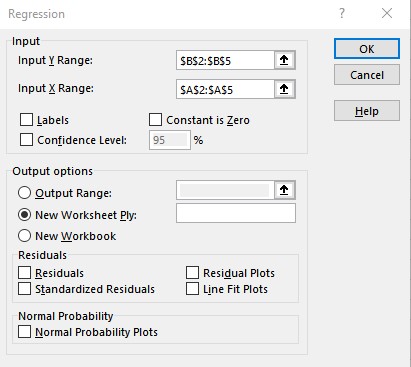
- The results are displayed in a new worksheet. You can copy the intercept and gradient coefficients to obtain an equation for the linear regression: y = one.5 + 0.95x.
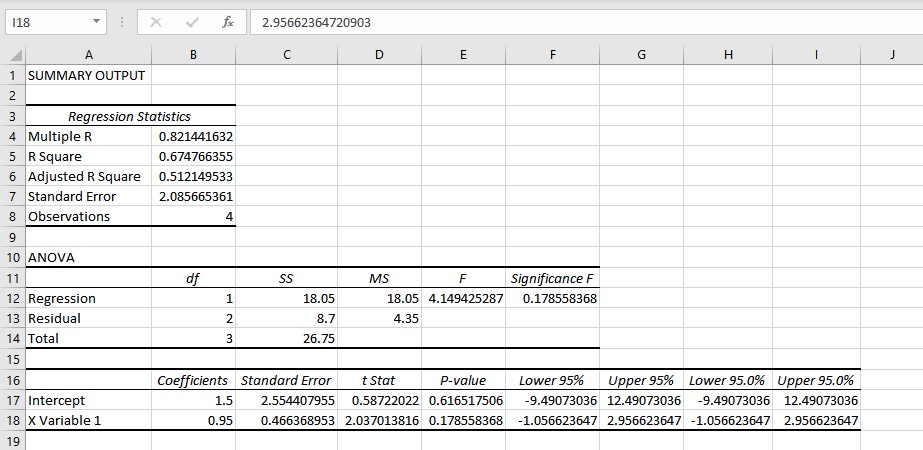
Decision
In this tutorial, we learned how to perform linear regression both using the formulas and Excel Add together-ins.
References
- Load the Assay ToolPak in Excel – Office Back up (microsoft.com)
Source: https://quickexcel.com/linear-regression-in-excel/
Posted by: torrezandessaint.blogspot.com

0 Response to "how to find regression line in excel"
Post a Comment